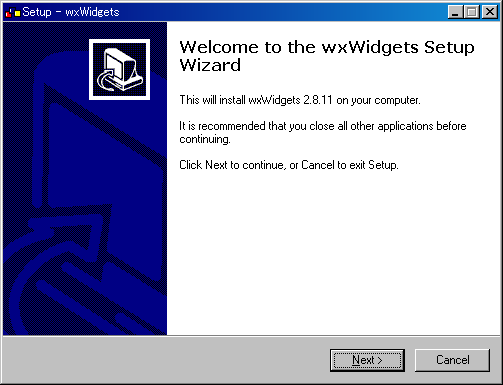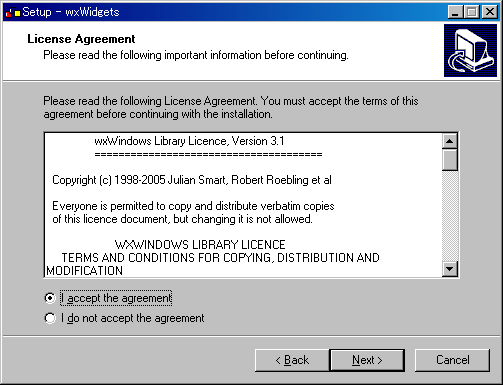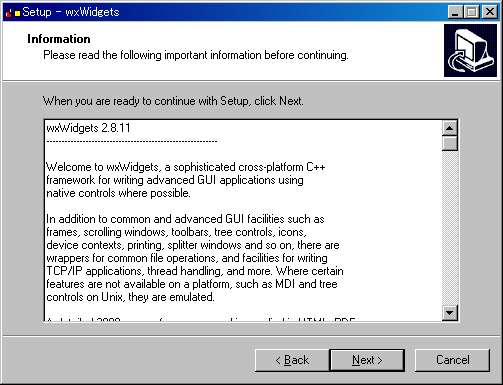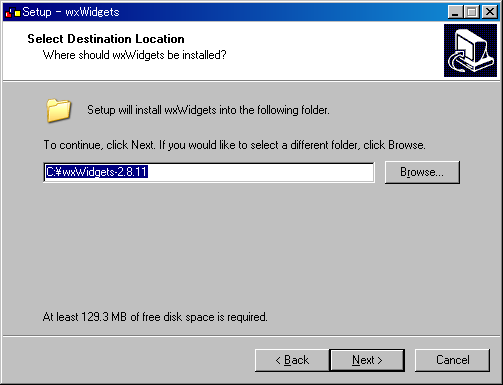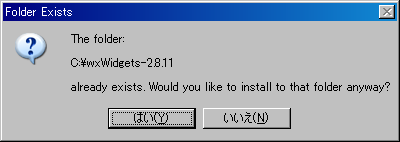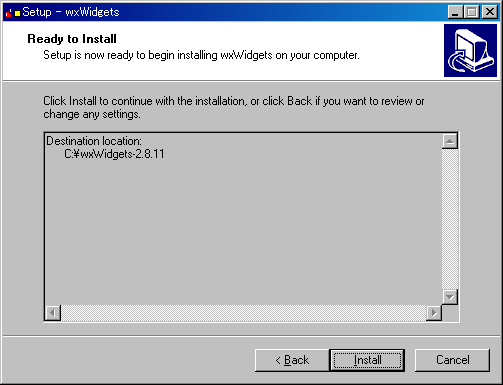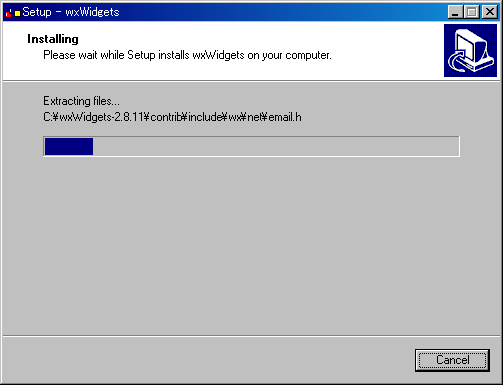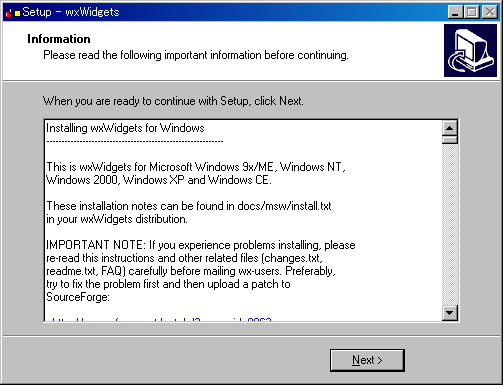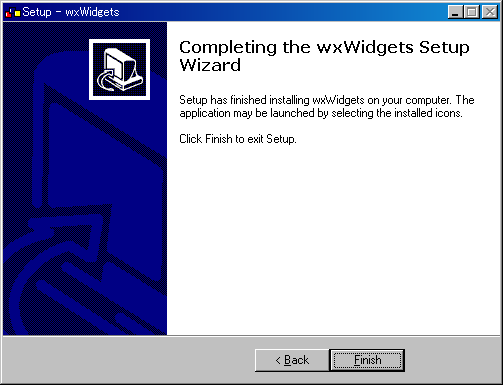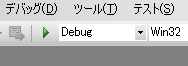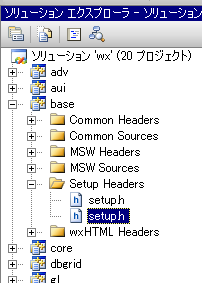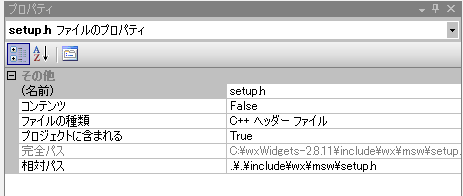FOX-Toolkit
#stub
ダウンロード†
インストール†
- Windows用のwxMSWをダウンロード
- デフォルトでAcceptとNextとInstallを連打してインストールする
- 終わったら C:\wxWidgets-2.8.11 にインストールされているのを確認
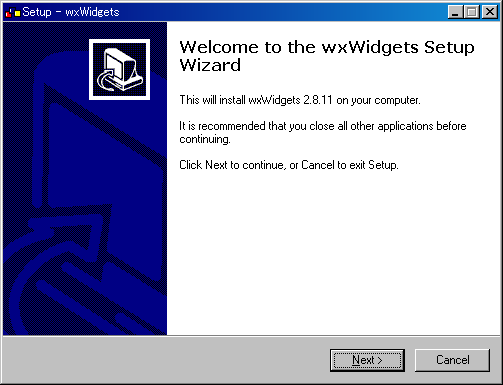
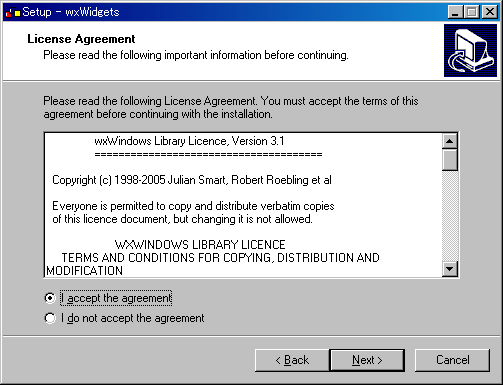
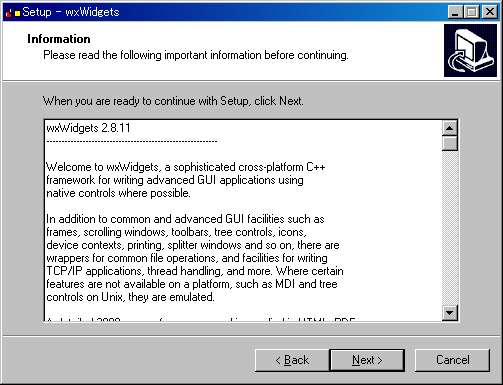
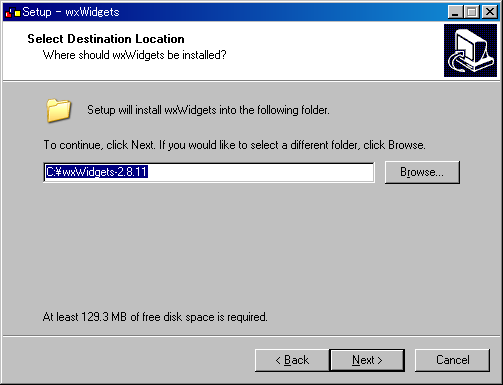
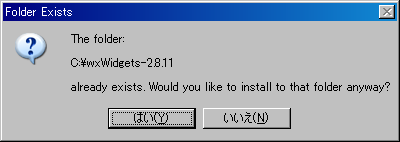
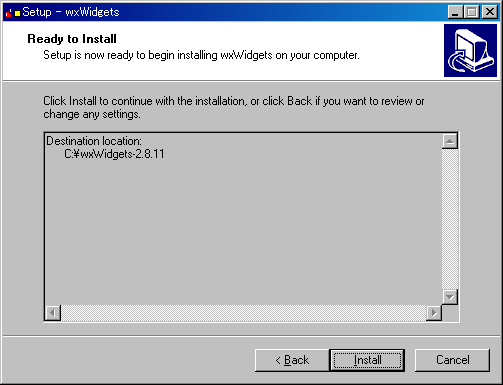
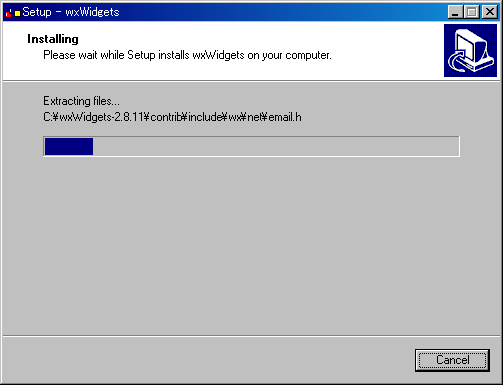
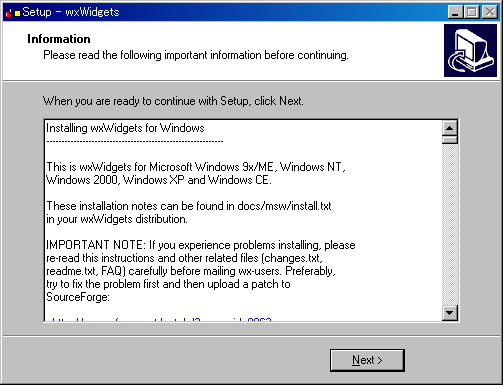
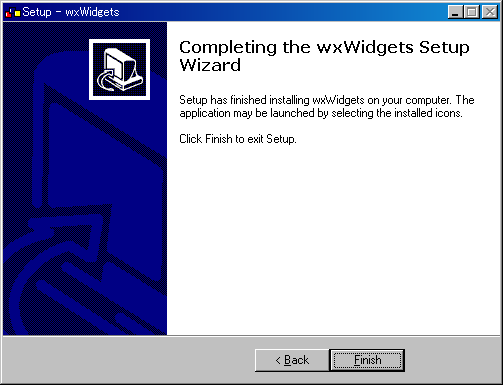
ビルド†
- wxWdigetsはクロスプラットフォームのため,自分の環境でビルドする必要がある
- というわけで,Visual Studio Express EditionでもBorlandでも自前で用意する必要があるが,とりあえずVisual Studio 2008でやった
- 多分Visual Studio Express Editionでも良いと思う.
- C:\wxWidgets-2.8.11\buildを開く
- 各プラットフォームごとにビルド環境がそろっている.
- 今回はWindowsようにビルドするので,C:\wxWidgets-2.8.11\build\mswを開く
- wx.dswとwx_dll.dswがあるが,wx.dswを開いてアップコンバートする.
- ここでVisual Studioが複数バージョンインストールされていてはまった
- ちゃんと自分が使う環境でビルドすること
- Debug, Release, Unicode Debug, Unicode Releaseをビルドしてみた.
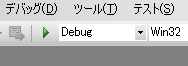
- どうやらIntellisense の更新と被るようで下記の様なエラーは何度も出る
- 何回かビルドすると,すべてのプロジェクトがビルドし終わる
エラー 1 error PRJ0019: ツールはエラー コードを返しました : "Creating ..\..\lib\vc_lib\mswd\wx\setup.h" *******
OpenGLを有効にする†
- 折角なのでOpenGLの恩恵をうけることにする
- このサイト を参考にしてsetup.h内のOpenGLを有効にしてみた.
- 参考:omine3の備忘録集 @omine3 Visual C++ Express Edition 2008 + wxWidgets インストール
- setup.hを書き換える.
- ソリューションエクスプローラ内,図で示したところにある.
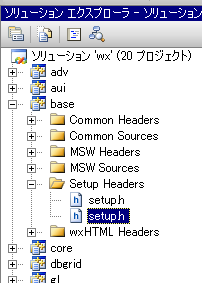
- 片方はUniversal用,もう片方がWindows用である.
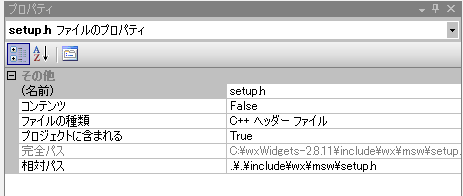
- プロパティウィンドウでパスを確認できる
- 今回はWindowsでやるので,mswが入ってる方を編集
- ファイル内にも2行目に
- Windows用
#geshi(c++,number,start=2){{
}}
- Universal用
#geshi(c++,number,start=2){{
}}
- でチェックすべし
- 編集前
#geshi(c++,number,start=1006){{
#define wxUSE_GLCANVAS 0
}}
- 編集後
#geshi(c++,number,start=1006){{
#define wxUSE_GLCANVAS 1
}}
- 書き換えたのち,再びDebug, Release, Unicode Debug, Unicode Releaseで再ビルド
サンプルのビルド†
- C:\wxWidgets-2.8.11\samples以下にある適当なディレクトリのビルドファイルを開く
- 今回は適当なdspファイルをVS2008で開いた(他の似たアイコンに注意!)
- アップコンバートする
- 一応Unicode Debugでビルドしてみる
- ソリューションを保存しろと言われるので,適当に保存する(キャンセルしてもOK)
自分のプロジェクトに組み込む場合†
- つまるところMFCとかで使えてるのが,クロスプラットフォームになるだけで,俺が好きなCLIにファイルを選択するダイアログだけを付け加えるような使い方はできないっぽい.
ジャンル:OpenGL
![[PukiWiki] [PukiWiki]](image/pukiwiki.png)